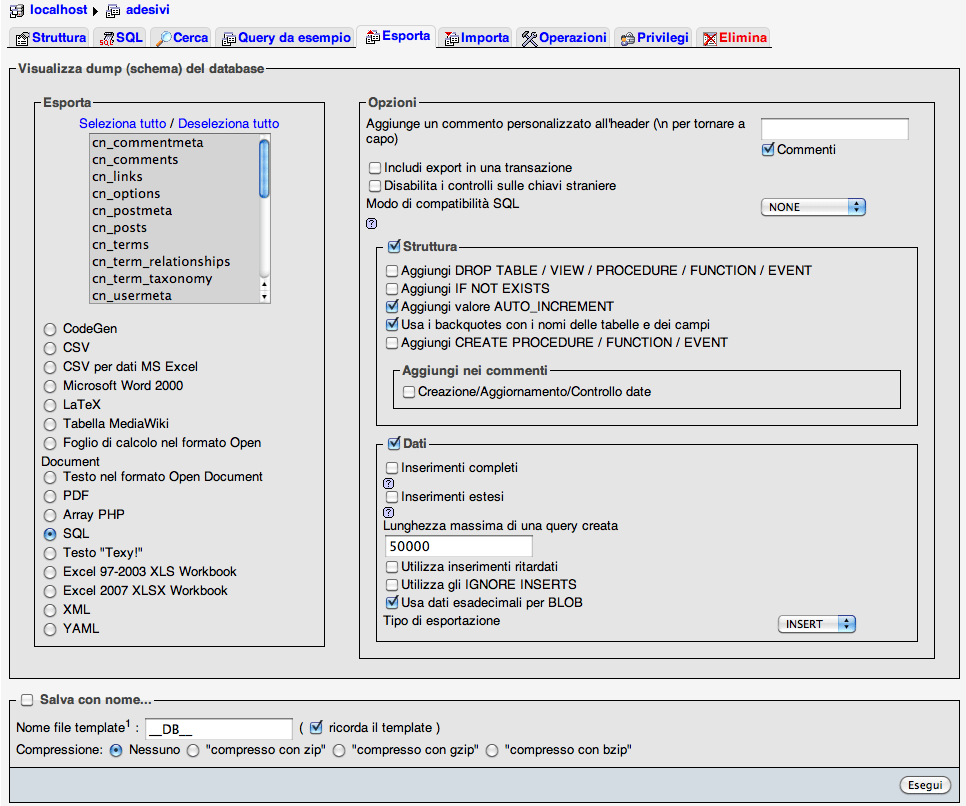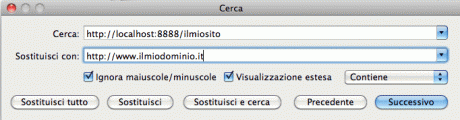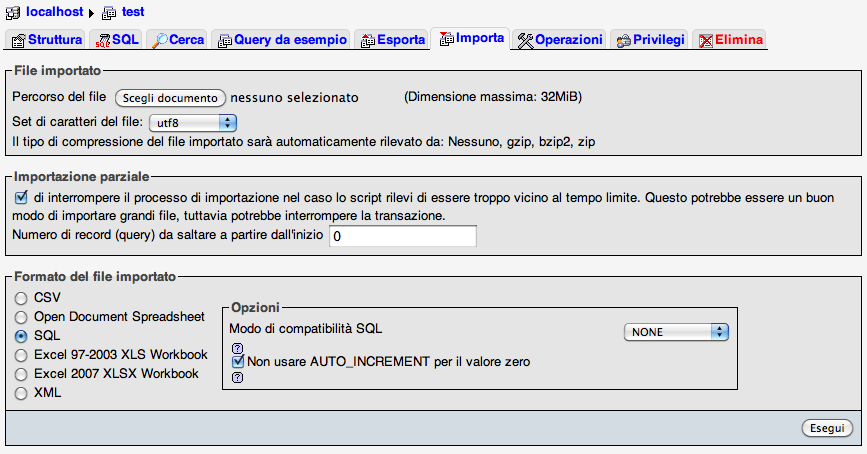Negli ultimi due post, ho illustrato come Gestire e sviluppare WordPress in locale con MAMP e Come gestire siti multipli con WordPress Multisite.
Questo terzo capitolo cercherà di spiegare come esportare e trasferire il vostro sito WordPress creato in locale verso un host online.
Supponiamo che abbiate finito con lo sviluppo locale grazie a MAMP, è giunto il tempo di imparare come esportare e importare WordPress. per rendere effettivamente online il vostro lavoro.
Fatto questo è sempre possibile mantenere la versione locale a scopo di backup, per gli ulteriori sviluppi o per testare nuovi temi, plugin o aggiornamenti.
1. Esportare il database locale
Accedete al tuo phpMyAdmin locale (dalla finestra di accesso di MAMP nel caso utilizziate questo software), selezionate il database dal menù a discesa. Fate clic sulla scheda Export:
- Sotto il campo di esportazione, accertarsi che tutte le tabelle siano selezionate;
- Sotto il campo Struttura, spuntare “Aggiungi DROP TABLE / DROP VIEW”
- Spuntate l’opzione “Salva come file” (“Save as File”)
- Quindi fate clic su “Esegui” e vi verrà chiesto di scaricare un file SQL
2. Trova e sostituisci tutti gli URL locali
Aprite il file di database SQL appena scaricato con un editor di testo. Trovate e sostituite tutti gli URL locali con l’URL del vostro dominio (ad esempio sostituire tutti i “http://localhost:8888/ilmiosito “con” http://www.ilmiodominio.it “).
3. Importare il database
A questo punto si tratta di trasferire all’interno del database online associato al nostro dominio quanto abbiamo prima esportato e poi modificato .
Dovrete Accedere al pannello di controllo del vostro server, all’interno della sezione “Database MySQL” create un nuovo database e assegnategli un utente. Ora sempre tratime phpMyAdmin, ma questa volta si tratta della versione online, selezionate il database (quello che è stato appena creato) e dal menu a discesa fate clic sulla scheda Importa, individuate il file SQL e fate clic su Esegui.
4. Caricate WordPress
Caricate l’intera cartella di WordPress sul vostro server. Ricordate di caricare ovviamente anche il tema che avete utilizzato in locale, così come i plugin.
5. Cambiare le impostazioni di “wp-config.php”
Aprire il file che wp-config.php che avete caricato sul server (questa operazione può essere effettuata prima dell’upload precedente). Modificare i dettagli del database in modo da riflettere le impostazioni del server che avete fissato alla creazione del database “online”. Se non avete operato direttamente sul file wp-config.php presente sul server, sostituitelo tramite Ftp.
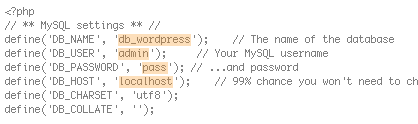
6. Fatto!
Ora il vostro sito dovrebbe funzionare perfettamente.