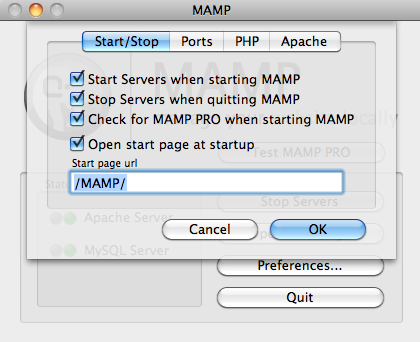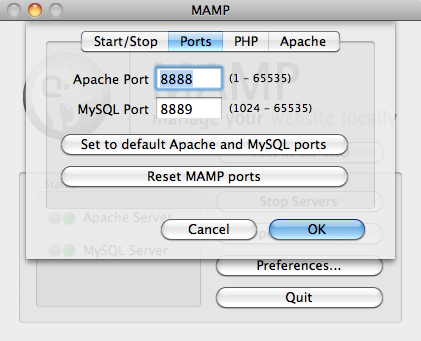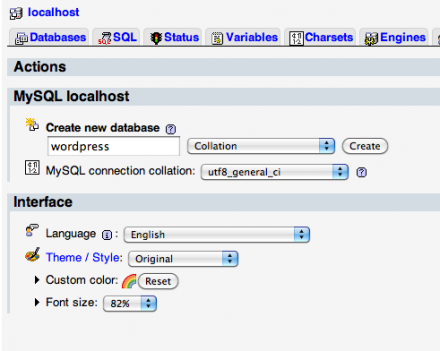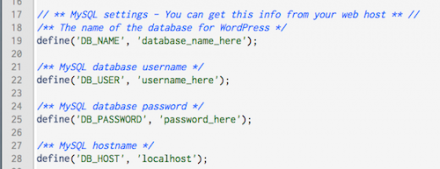CREDITS:
Questo post è la traduzione parziale in italiano dell’articolo originale, in inglese, pubblicato su SMASHING MAGAZINE e scritto da Ryan Olson
Lo sviluppo locale si riferisce al processo di costruzione di un sito web o un’applicazione Web con la comodità di un server virtuale, che non ha bisogno di essere collegato a Internet per eseguire PHP e MySQL o addirittura per testare un modulo di contatto. Una delle parti più fastidiosie dello sviluppo, almeno per me, è il ciclo continuo di modifiche, salvataggi, caricamenti e aggiornarnamenti, che, a seconda della larghezza di banda e del traffico, possono trasformare un lavoro semplice in un incubo.
Con piattaforme applicative, come WordPress, che richiedono un server back-end al lavoro, si sarebbe normalmente costretti a sviluppare il sito su di un server online, con conseguenti mal di testa. MAMP e la sua controparte Windows, WAMP, sono strumenti che consentono di sviluppare a livello locale le applicazioni che richiedono un server back-end.
Il server locale
MAMP, che sta per Macintosh, Apache, MySQL e PHP, è un’applicazione che consente di installare un server locale al fine di costruire siti web che normalmente richiedono di essere su un server remoto. Mai aperto un modulo di contatto in un browser dal desktop? Vi siete mai chiesto perché non funzioni?
I componenti lato server non possono funzionare senza (in questo caso) il back-end PHP, ed è qui che entra in gioco MAMP. Installando questa applicazione, possiamo avere un server virtuale a livello locale come ambiente di sviluppo. Vale la pena notare, dal punto di vista della portabilità, che questo componente può essere eseguito solo dal vostro ambiente desktop e non può essere installato su un drive USB.
Per essere in grado di lavorare con MAMP, dobbiamo prima scaricare il software. Della pagina del progetto possiamo scaricare l’immagine disco: doppio clic per avviare l’installazione, e verrà presentato una scelta:
MAMP e MAMP Pro in una sola immagine disco di installazione. Sia MAMP e MAMP Pro sono disponibili nello stesso download. È possibile installare una sola delle due opzioni e per la maggior parte degli scenari, MAMP è più che sufficiente. La versione Pro costa 59,00 $ e offre più opzioni, è possibile confrontare le due versioni.
Le procedure di applicazioni sono quelle semplici di ogni software pensato e realizzato per il Mac, terminate le quali nella cartella Applicazioni dovreste trovare MAMP.app.
Preferenze
Dalla schermata principale dell’applicazione MAMP, noterete un pulsante “Preferenze”. Non esitate a cliccare su di esso per visualizzare le poche opzioni disponibili.
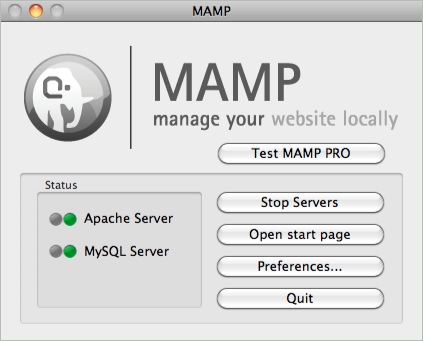
1. Start / Stop
Da qui, si ha la possibilità di avviare MAMP e quando fermare il server. Se si sceglie di non iniziare il server automaticamente, allora si avrà bisogno di avviarlo esplicitamente ogni volta che si apre l’applicazione. Si può anche impostare la home page, che per impostazione è predefinita alla schermata di avvio MAMP, fornendo un accesso rapido a phpMyAdmin, ma lo si può impostare anche una diversa directory di WordPress.
2. Porte
Nella scheda “Porte”, la porta di default di Apache di solito è 8888, e la porta di default di MySQL sarà 8889. Consiglio di non cambiare queste impostazioni se non interferiscono con nessune delle altre configurazioni e non obbligano a inserire la password ogni volta che si intende avviare e arrestare il server. È necessario includere il numero di porta nell’URL in questo modo localhost: 8888 / .
Per evitare questo, è possibile modificare le porte in modo che il server Web operari su: porte 80 e 3306. Questo permetterà l’URL di essere semplicemente localhost / , ma è molto probabile che sarà necessario inserire la password quando si passa il server dallo stato on a off. Un altro fattore da considerare è se si sta installando WordPress “multisito”.
3. PHP
La scheda “PHP” consente di scegliere quale versione di PHP utilizzare nel set.up. Questo verrà impostato di default a 5.3, e consiglio di non cambiar. Basti sapere dell’esistenza di questa opzione, disponibile nel caso in cui venga richiesta una diversa versione di PHP.
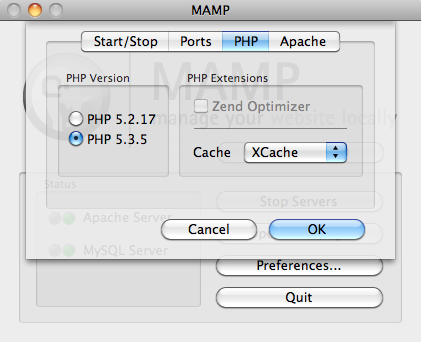
La configurazione della versione PHP.
4. Apache
La scheda “Apache” è una di quelle in cui mettere mano può risultare molto utile oltre che comodo. Con questa scheda è possibile modificare la directory root nella quale vengono memorizzati tutti i nostri documenti e i nostri siti locali. Il valore predefinito è / Applications / MAMP / htdocs , che può risultare fastidioso da raggiungere. Quindi, possiamo cambiare tale indirizzo con, per esempio, la nostra cartella locale siti o sites. Dalla finestra dell’applicazione MAMP, cliccare su “Preferenze”, poi su “Apache”, “Select” e quindi impostare la posizione per i vostri siti web.
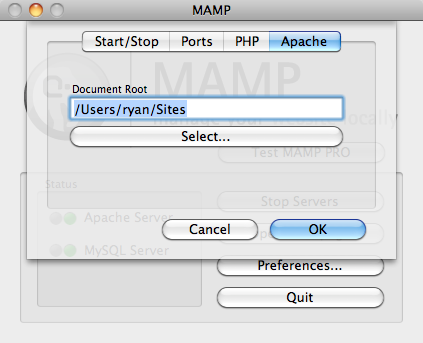 L’impostazione Apache in MAMP.
L’impostazione Apache in MAMP.
Installazione di WordPress
Ora è il momento di installare WordPress. La procedura è del tutto uguale a quella che utilizzate per installare WordPress per un sito su di un server remoto online.
Scaricate dal sito ufficiale di WordPress. Decomprimete la cartella, e poi semplicemente trascinate il suo contenuto nella cartella sito (o dove si è scelto di impostare la root documento per MAMP). WordPress richiede PHP e MySQL per funzionare, ed è proprio per questo che abbiamo bisogno di MAMP per sviluppare a livello locale il nostro sito.
Ora abbiamo solo bisogno bisogno di creare un database. Non temere: è semplice!
Aprite la pagina iniziale MAMP – è possibile accedervi tramite il pulsante della scheda principale – e cliccate su “phpMyAdmin” nel menu in alto. La creazione di un nuovo database è semplice, digitate il nome da attribuire al database nel campo relativo e premete il pulsante “Crea”. Nell’esempio qui sotto ho creato un nuovo database intitolato “wordpress”. Una volta fatto, sentitevi liberi di chiudere phpMyAdmin e passate alla directory di WordPress nella root dei documenti.
Configurazione di base
Trovate il file denominato wp-config-sample.php, apritelo con il vostro editor di testo preferito. Dobbiamo configurare solo alcune impostazioni. I valori di default per l’installazione MAMP rendono il tutto veramente facile da compilare, seguite l’esempio riportato nella tabella qui sotto:
| Variable | Value |
|---|---|
DB_NAME |
wordpress |
DB_USER |
root |
DB_PASSWORD |
root |
Non dovreste aver bisogno di modificare ulteriormente il documento Si potrebbe aggiungere un prefisso alle tabelle per evidenziarne lo stato di sito di prova. Per esempio:
/**
* Prefisso tabella database WordPress.
*
* E’ possibile avere installazioni multiple su un singolo database impostando
+ per ciascuna installazione un prefizzo univoco.
* Solo numeri. lettere e carattere di sottolineatura!
*/
$table_prefix = ‘test_’;
Salvate rinominado il file “wp-config.php” e copiatelo all’interno della cartella che avete individuato come sede dell’installazione di WordPress. Con il vostro browser digitate l’indirizzo completo della cartella stessa (esempio: http://localhost:8888/wordpress) e vedrete comparire la classica schermata di installazione di WordPres. Inserisci i tuoi dati per installare l’applicazione. Ora sei pronto per entrare nella sezione admin e procedere!
Considerazioni finali
Siamo così riusciti a installare MAMP per impostare un server locale e abbiamo configurato e installato una piattaforma WordPress per sviluppare il nostro sito, senza la necessità di un server online.
Spero che questo post vi abbia fornito informazioni utili per la creazione di un ambiente locale per lavorare con WordPress.
Tenete apresente che questa è solo la punta dell’iceberg; WordPress è versatile.
Passo successivo, sarà trasferire il nostro sito creato in locale con WordPress sul server online per il suo varo definitivo.
Stay tuned!
Link utili
Potreste essere interessati a queste risorse correlate:
- “MAMP vs. MAMP Pro”
Un grafico che confronta le due versioni di MAMP. - Documentazione MAMP
- “Installare WordPress”
La procedura dettagliata per l’installazione di WordPress. - “13 cose utili su WordPress e il database SQL che è meglio sapere prima ”
Un aiuto per il vostro sviluppo di WordPress. - “WordPress MultiSite con Sottodomini su MAMP”
Un tutorial in 3 passi sulla creazione di sottodomini con WordPress su MAMP.